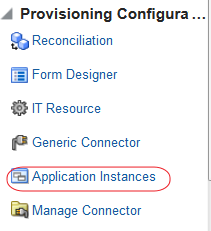Oracle Fusion Applications 11.1.2.9 Installation Part 6 Provisioning Oracle Fusion Applications
6.1 Creating a Response File
Oracle Fusion Applications Provisioning orchestrates the physical installation and configuration of the product offerings that you choose and deploys those offerings and their dependent middleware components to a predetermined Oracle WebLogic Server Domain. To perform the installation tasks, Provisioning requires the provisioning repository of installers, the provisioning framework, and a response file.
When you create a response file, you choose provisioning configurations and specify the configuration details for the product offerings and their dependent middleware components. You save the response file and specify its location when you are ready to use it to provision a new environment.
6.2 Selecting Product Offerings
An installation of Oracle Fusion Applications is logically broken up into groups of features known as product offerings, which represent the highest-level collection of functionality that you can license and implement. A provisioning configuration is a collection of one or more product offerings.
Product offerings have interdependencies on companion applications (for example Oracle Fusion Human Capital Management relies on Oracle Financials payroll), as well as middleware dependencies (for example, Oracle SOA Suite) required for runtime execution. The wizard prompts for applications and middleware configuration details at the domain level during Domain Topology Configuration.
When you select individual product offerings within a configuration instead of selecting all offerings within the configuration, the wizard starts the Managed Servers only for the offerings that you selected. However, because the interdependent details for the entire configuration are included in the response file, you can activate additional functionality later by using the Oracle Fusion Applications Functional Setup Manager to start the other Managed Servers.
The provisioning configurations are as follows:
· Oracle Fusion Customer Relationship Management (Sales and Marketing)
· Oracle Fusion Financials (Financials, Oracle Fusion Procurement, and Oracle Fusion Projects)
· Oracle Fusion Human Capital Management (Workforce Deployment, Workforce Development, and Compensation Management)
· Oracle Fusion Supply Chain Management (Product Management, Order Orchestration, Material Management and Logistics, Supply Chain Financial Orchestration)
You can also choose several standalone product offerings. For this group of offerings, only the direct dependencies are installed, configured, and deployed:
· Customer Data Hub
· Enterprise Contracts
· Oracle Fusion Accounting Hub
· Oracle Fusion Incentive Compensation
6.3 Wizard Actions for Oracle Identity Management Components
During the Provisioning Wizard interview process, the wizard collects information that is necessary to connect to the Oracle Identity Management components you have previously installed and configured. This information includes:
· The user designated as the Super User. This user must already exist in the policy store.
· The existence of the system administrators group. This information determines if the group was created during the Oracle Identity Management component installation and configuration process, or if it must be created during provisioning.
· The distinguished name (DN) of the system administrators group (if it exists).
· The authenticator that will serve as the LDAP identity store: Oracle Internet Directory (OIDAuthenticator) or Oracle Virtual Directory (OVDAuthenticator).
· To start the Provisioning Wizard, do the following on the primordial host:
Login to host fa01 with applmgr user
cd /u01/app/faprov/provisioning/bin
./provisioningWizard.sh
·
No action is required on this read-only screen.
Click Next to continue
Presents the list of valid installation actions that you can perform using the wizard. Select Create a New Applications Environment Response File.
Click Next to continue.
select one or more offerings, either within a configuration, or from the list of standalone product offerings.
Tip: This value is available in the Oracle Fusion Applications Installation Workbook - Provisioning tab -> Fusion Applications Offerings.
Click Details in the message pane to see a breakdown of servers for each offering.
After you click Next, you cannot change the selections on this screen. To make changes, click Cancel, open a new wizard session, and create a new response file.
Enter information to describe this response file. This description is not associated in any way with the executable plan file, or the summary file, that you save when you finish creating this response file.
- Response File Name: Specify a name to identify this response file.
- Response File Version: Assign a version number to this response file. The version is intended for documentation only.
- Created By: Defaults to the operating system user who invoked the wizard. Set when the response file is initially created and cannot be modified for the current response file.
- Created Date: Defaults to the date that the response file was initially created and saved. Set when the response file was initially created and cannot be modified for the current response file.
- Response File Description: Provide a description of this response file.
To stop creating this response file and resume later, click Save. This action creates a partial response file. A partial response file cannot be used to provision an environment.
Click Next to continue.
Specify credentials for the Node Manager and supply the location of the various directories required for installation and configuration actions.
To stop creating this response file and resume later, click Save. This action creates a partial response file. A partial response file cannot be used to provision an environment.
Click Next to continue.
Accept the default values or set a custom value for the Applications Base Port. The application domain port ranges are derived from this value. If you change the base port value, the domain port ranges adjust accordingly. Ranges must not overlap and must be set in ascending order.
Ports listed under Other Ports are not derived from the Applications Base Port value. These "individual" ports can be defined using custom port values.
To stop creating this response file and resume later, click Save. This action creates a partial response file. A partial response file cannot be used to provision an environment.
Click Next to continue.
Enter the database parameters that you established when you installed Oracle Database. The wizard validates whether the database you installed is a single instance of Oracle Database or Oracle Real Application Clusters (Oracle RAC). If a Single Instance Database, enter:
- User Name (SYSDBA Role): The user name of the sysdba role. This user name is used to upgrade schemas during the configuration phase. Note that the sysdba fields are not validated, so ensure that you enter the correct values.
- Password: The password of the sysdba role.
- Host Name: The name of the host where the database is installed.
- Port: The listening port for the database.
- Service Name: The global database name for the database that you installed. Used to distinguish this database instance from other instances of Oracle Database running on the same host.
Click Next to continue.
The database that you installed contains preloaded schemas required for runtime execution. Select one of the following options and enter the database schema passwords set up when you ran the Oracle Fusion Applications Repository Creation Utility. For more information, see Table 10–1, " Running the Oracle Fusion Applications Repository Creation Utility".
- Use the same password for all accounts: Select this option if you set up a single password for all accounts. Enter the value in the Password field. This option is the default.
- Use a different password for each account: Select this option if you set up individual passwords for each Account. Password values were set up for Oracle Fusion Applications and AS Common Schemas. Enter those values in the Password field.
To stop creating this response file and resume later, click Save. This action creates a partial response file. A partial response file cannot be used to provision an environment.
Click Next to continue.
Enter and confirm your ODI Supervisor Password. The ODI Supervisor Password is the Supervisor Password that you entered on the Custom Variables page during execution of Oracle Fusion Applications RCU under the Master and Work Repository component.
To stop creating this response file and resume later, click Save. This action creates a partial response file. A partial response file cannot be used to provision an environment.
Click Next to continue.
To determine the flow for the remaining wizard interview screens, choose one of the options.
The types of possible topologies are:
· Basic Topology: One host for all domains
Click Next to continue.
Type of virtual host name and smtp server(optional)
Click Next to continue.
Click Next to continue.
Click Next to continue.
Click Next to continue.
Click on Browse and select Identity properties file
Click Next to continue.
Click continue.
Click Next to continue.
Click Next to continue.
Click Next to continue.
Click Next to continue.
Click Next to continue.
verify that the installation represented on this screen is what you expect. Click Back to return to the interview screens that require changes. If you are satisfied with the details presented here, complete the following information:
- Response File Name: Specify a unique file name for this response file. This is the executable file that you supply to the wizard when prompted.
- Provisioning Summary: Specify a unique name for the summary details file. You cannot use this file to execute the response file.
- Directory: Enter the directory where you want to save this response file and the summary file. Choose a location that is visible to all servers accessing shared storage. Ensure that the location is not read-only.
Record the name of the response file and its location. You may want to supply it to your system administrator to use when performing system maintenance tasks.
6.4 Provisioning a New Oracle Fusion Applications Environment
Provisioning provides scripts that read from the response file and take action for each installation phase (target). As each phase is run, its progress is tracked on a related screen in the Provisioning Wizard user interface.
- Preverify: Checks to see that all prerequisites are present. Tracked on the Prerequisite Checks screen.
- Install: Installs applications, middleware, and database components. Creates the applications Oracle home directory. Tracked on the Installation screen.
- Preconfigure: Prepares application and middleware components for deployment and creates appid users and groups. Modifies the Oracle Application Development Framework (Oracle ADF) configuration file in the applications enterprise archive (EAR) files to use the database as the Oracle Metadata Services (MDS) Repository. Also updates the connections.xml file in all applications EAR files with endpoint information. Tracked on the Preconfigure screen.
- Configure: Creates and configures Oracle WebLogic Server domains, Managed Servers, and clusters; applies templates; creates and configures data sources, queues, and topics; configures middleware (wiring); and deploys applications product offerings to domains. Tracked on the Configure screen.
- Configure-secondary: Performs the configure actions on a primary or secondary host or both. If there is no primary or secondary host, or if there is only a primary host, this phase runs, but takes no action. Tracked on the Configure Primary/Secondary screen.
- Postconfigure: Performs online tasks, such as configuring the Node Manager, deploying the service-oriented architecture (Oracle SOA Suite) composite, establishing Oracle HTTP Server wiring, seeding policies, and setting up postdeployment security configuration. Tracked on the Postconfigure screen.
- Startup: Starts the Administration Server and Managed Servers for each domain on the host where you are running this phase. Tracked on the Startup screen.
- Validate: Performs a variety of postprovisioning validations, such as server and application availability, successful loading of identity credentials, and validation of data source. Tracked on the Validation screen.
· If you encounter failure and execute automatic cleanup and restore phases, the cleanup and restore phase runs these tasks automatically for you:
If you encounter failure and execute automatic cleanup and restore phases, the cleanup and restore phase runs these tasks automatically for you:
· Cleanup: Shuts down processes started during a failed phase and performs the necessary cleanup actions. If the automated cleanup fails, you must manually stop all processes except the Node Manager on all hosts including OPMN and Java EE processes before you can run the restore action. Note, however, that you must stop all processes if you are running the cleanup action on the configure phase.
· Restore: The necessary restore actions required for a given provisioning phase. This action deletes and restores the instance directory, and, if necessary (and available), restarts the Common domain Administration Server and Oracle HTTP Server.
6.5 Starting the Wizard and Preparing to Install
Ensure that you created the inventory pointer file (oraInst.loc) when you installed the provisioning framework. If you created the file in /etc, you can ignore the -invPtrLoc command line argument. If you created the file in another location, you must add the -invPtrLoc argument to the command line syntax and indicate the location of the inventory. See Section 13.5.6. To start provisioning your new environment:
1. Open a terminal session and log in to the primordial host.
2. Open a terminal session and log in to each of the other hosts in your environment, including the DMZ host (if present).
3. Set the JAVA_HOME environment variable to point to the JDK location in the provisioning repository. For example:
export JAVA_HOME=repository_location/jdk6
export PATH=$JAVA_HOME/bin:$PATH
Login to host fa01 with applmgr user
cd /u01/app/faprov/provisioning/bin
./provisioningWizard.sh
No action is required on this read-only screen.
Click Next to continue.
Presents the list of valid installation options that you can perform using the Provisioning Wizard. Select Provision an Applications Environment.
Enter the path in the Response File field to the response file you want to use to provision the environment. Or click Browse to navigate to the response file location.
Click Next to continue.
This is the information you entered when you initially created the response file. It is not associated in any way with the executable plan file, or the summary file, that you saved when you finished creating this response file. You can change the response file name, version, and description before you run provisioning, if you like.
- Response File Name: Specify a name to identify this response file.
- Response File Version: Assign a version to this response file. Version numbers are intended only for documentation purposes.
- Created By: Defaults to the operating system user who invoked the wizard. Set when the response file is initially created and cannot be modified for the current response file.
- Created Date: Defaults to the date that the response file was initially created and saved. Set when the response file was initially created and cannot be modified for the current response file.
- Response File Description: Provide a description of this response file.
Click Next to continue.
Displays the credentials for the Node Manager and the directory locations you entered in the response file. Click Next to continue.
Lists the wizard interview screens where you originally specified domain-specific parameters for this response file. You can make changes to this information if necessary.
Note: If you ignored any warnings during the creation of this response file, you must fix all issues stated in the warnings before you can successfully provision an environment. Select any of the screens displayed here to make changes for a product domains with warnings. All validations must pass before you can run the install phase.
You cannot add or delete product offerings to this response file. To change product offerings, you must create a new response file.
Select one or more options from the list. When you click Next, the screens you select are added to the flow. Note that if you return to this screen after running the preverification checks, those verification checks are invalidated. You must run the preverify phase again.
Click Next to continue.
The preverify phase performs prerequisite checks for Oracle Fusion Applications provisioning on the primordial host. The host is marked with a Home symbol in the Host column. The Domains column lists the domains that are being deployed.
After you initiate this phase on the primary and secondary hosts (from the command line), the build processes for those hosts are also shown. The Status column indicates the progress of each phase for each host:
- Block: Processing has not yet started on this host for the named phase.
- Clock: Performing the build for a phase.
- Check mark: The build was completed successfully.
- x mark: The build has failed for this phase. You must correct the errors before you can continue.
- Restricted symbol: The validation process has stopped due to a failure within another process.
Click an x or a Restricted symbol to display messages about failures. Click the host-level Log file for details about this phase. Click a build Log file to see details specific to that build.
You can make changes to the interview screens and rerun the preverify phase as many times as it is necessary. Note that when you make changes to the response file and rerun preverify, Oracle Fusion Applications Provisioning requires that the application configuration directory be empty.
Click Retry to rerun this phase if errors are reported. You must fix all errors before you continue.
Displays the progress of the install phase on the primordial host. Build messages and Log icons track the progress for all phases in the same manner as described for the preverify phase.
Click Next to initiate the preconfigure phase on the primordial host. The wizard displays the Preconfigure screen.
After the preconfigure phase reports a successful completion on each host in your environment, return to the primordial host and click Next to initiate the next phase. As each new phase is started on the primordial host, on the command line, enter the command to run that phase on the primary, secondary, and DMZ host (if present) on the command line.
The associated screens, in phase order, are as follows:
· Configure (configure phase)
· Configure Primary/Secondary (configure-secondaryphase)
· Postconfigure (postconfigure phase)
· Startup (startup phase)
After the phases are complete with no errors, click Next to initiate the Configure
Primary/Secondary phase.
After the phases are complete with no errors, click Next to initiate the Postconfigure phase.
Close the installer and restart the Server and then rerun the provisioning wizard.
cd /u01/app/faprov/provisioning/bin
./provisioningWizard.sh -ignoreSysPrereqs true
After the phases are complete with no errors, click Next to initiate the Startup phase.
After the phases are complete with no errors, click Next on the Startupscreen to initiate the validate phase and then start this phase on the other hosts.
When the validate phase is complete with no errors, click Next.
This screen displays the configuration of the new environment.
Click Finish. The wizard automatically saves a summary file that describes this installation. The file is saved to the response file directory as follows:
framework_location/provisioning/provisioning-responseFile/provisioning_response_file_name-timedate.summary.
Login to Application to verify
6.6 Oracle Fusion Applications Post-Installation Checklist
This checklist is in addition to the automated validation that takes place during the validate phase of Oracle Fusion Applications Provisioning. For more information, see "Perform Validation Steps" in the Oracle Fusion Applications Cloning and Content Movement Administrator's Guide.
Component | Task | Expected Outcome |
WLS Console (Oracle Identity Management) | Connect to the WLS Console of the IDMDomain using a browser (point directly at the WLS AdminServer port). | You should be able to connect successfully and check the status of the servers in the domain. |
EM Console (Oracle Fusion Applications) | Connect to the EM Console of each Fusion Applications Domain using a browser (point directly at the WLS AdminServer port). | You should be able to connect successfully and check the status of the Fusion Middleware components (including BI, WebCenter, ESS, SOA) as well all the Fusion Applications managed servers for each domain. |
SSO/Home Page (Oracle Fusion Applications) | Open the Fusion Applications Homepage using a browser (point at the CommonDomain OHS host/port or LBR if your environment has one). | You should be redirected to the OAM SSO login screen. After logging in you should see the Fusion Applications Homepage and no error messages. If you see error message, attempt to refresh the page as they may simply be timeouts since this is the first time the page is being accessed. |
Functional Setup | Navigate to Setup and Maintenance page using the Navigator Menu. | You should see the Setup and Maintenance page with no error messages. |
Scheduled Jobs | Navigate to the Scheduled Jobs page using the Navigator Menu. * | You should see the Scheduled Jobs page with no error messages. |
Reports and Analytics | Navigate to the Reports and Analytics page using the Navigator Menu. * | You should see the Reports and Analytics page with no error messages. Click on the folders to display the available reports. |
* If the Scheduled Jobs or Reports and Analytics links do not appear in the Navigator Menu, you will have to enable them in Functional Setup:
- Navigate to Setup and Maintenance using the Navigator Menu.
- Use the Search box to search for the Work Menu. The results will display on the right and should include Manage Menu Customizations.
- Click on Go to Task (next to Manage Menu Customizations).
- Find the Scheduled Jobs or Reports and Analytics menu items on the tree and make sure they are configured as visible/rendered.
- For more information see the Oracle Fusion Applications Extensibility Guide.