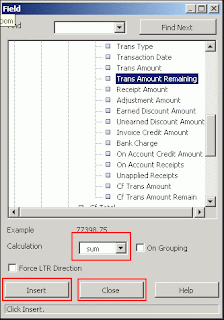Getting Started With Oracle Fusion Application Business Intelligence
About Report CustomizationReports extract the data from Business applications and present it in the formats required for the organization. Reports provide the information needed for internal operations and statutory compliance; reports also provide the business documents for communicating with customers. Many product-specific reports are provided with Oracle Fusion Applications; for example, the invoice register, the pick slip report, the payroll summary, the journals report, and the customer credit memo. To meet the specific needs of the enterprise, we may need to customize the reports provided or we may need to create new reports to capture and present different data.
Understanding the BI Publisher reporting architecture will help us to understand the report customization scenarios and tasks. A report in Oracle BI Publisher consists of the following components:
A data model that defines the data source, data structure, and parameters for the report. A data model can be used by multiple reports. Each report has one data model.
One or more layouts to define the presentation, formatting, and visualizations of the data. A report may have multiple layouts of the data model.
A set of properties that specify run-time and formatting options
Optionally, a report may also include:
Translations to provide localized versions of a report
What We Can Customize
In many cases, Oracle BI Publisher reports delivered with Oracle Fusion applications will contain the appropriate data elements, but may not provide the presentation of the data just as required by the business. Oracle BI Publisher enables to customize the layouts for reports leveraging the built in data models. If the reports provided by Oracle Fusion applications do not include the data we require, we can create a new report based on a custom data model.
Note:
Do not edit the predefined report objects. If you change a report and a subsequent patch includes a new version of the report, the patch overwrites any customization. If subsequent patches do not include a new version of the report, the customization are retained. When customizing reports, always make a copy of the original object and edit the copy.
Some common report customization scenarios are shown in the following table.
Customization Use Case | Described in |
Edit the layout of a report provided with an application For example: Add your company logo to the Receivables Credit Memo report | |
Add a new layout to a report provided with an application For example: Design a new form letter users can select when they run the Receivables Credit Memo | |
Create a new report based on a data model provided with an application | |
Edit a data model provided with an application For example: Add a field to a data model | |
Create a new data model For example: Define a new query against Oracle Fusion applications tables | |
Create a new report based on a custom data model |
Report Customization Tasks
Depending on how a report is implemented in Oracle Fusion Applications and the type of customization you make you may also have to perform additional tasks to implement your custom report in the system.
If you create a new report and you wish to schedule this report through Oracle Enterprise Scheduler Service, you must create an Oracle Enterprise Scheduler Service job for the report. If you require Oracle Enterprise Scheduler Service to send parameter values to the Oracle BI Publisher report via a parameter view object, you must also create the view object.
If you create a custom layout and you require translations of the layout, you must also provide the translations. Oracle BI Publisher provides a tool for extracting the translation file for some layout types. The translation file can be translated into the required languages then uploaded to the report.
Tools for Customizing Reports
Customize reports either within the Oracle BI Publisher application or using one of the tools or applications.
Tools for Customizing Report Components
Report Data Model -> BI Publisher's data model editor
Report properties -> BI Publisher's report editor
Tools for Customizing Layouts
RTF template -> Microsoft Word with BI Publisher's Template Builder for Word
BI Publisher template (XPT) -> BI Publisher's layout editor
PDF template -> Adobe Acrobat Professional
Excel template -> Microsoft Excel with BI Publisher's Template Builder for Excel
eText Template -> Microsoft Word
Before You Begin Customizing Reports
Familiarize with the Oracle Fusion application architecture that enables customization, as described in Chapter 1, "Customizing and Extending Oracle Fusion Applications.". Also understand the typical workflows for working with runtime customizations, as described in Chapter 2, "Understanding the Customization Development Lifecycle."
In addition, be familiar with the following Oracle BI Publisher-specific requirements:
Ensure that you have proper permissions for editing and creating Oracle Business Intelligence Publisher objects
To create or edit reports and report layouts requires the BIAuthor Role (or a role that includes the BIAuthor Role) as well as write permissions on the objects in the catalog to be edited.
To create or edit data models requires a custom role that includes the BIAuthor Role and the developDataModel permission (oracle.bi.publisher.developDataModel). Note that the ability to create Oracle BI Publisher data models allows the user to write and execute SQL, therefore implementors must consider carefully to whom they grant the developDataModel permission, and on which environments.
To create the custom role for editing data models, follow the guidelines in the "Configuring Roles" section in the Oracle Fusion Applications Administrator's Guide.
For more information about setting permissions in the catalog, see the "Managing Objects in the Oracle BI Presentation Catalog" chapter in the Oracle Fusion Middleware User's Guide for Oracle Business Intelligence Enterprise Edition (Oracle Fusion Applications Edition).
Understand how the patching process for catalog objects impacts customizations
If a patch includes an update to a catalog object that was delivered with an Oracle Fusion application (for example, the Payables Invoice Register report) the patch will overwrite any customizations applied to the original report. To avoid overwriting a customization, do not customize a predefined Oracle Fusion application object in place; create a copy of the object and customize the copy.
Understand how permissions are set for and inherited by catalog objects
For a user to view a report, the user's role must have read permissions on every object referenced by a report. Permissions can be inherited from the folder in which the object resides.
For ease of maintenance, Oracle recommends that you place customized reports within the same folder as the original; or, if creating a new report that you place it within the same folder as other reports for the same job role.
If you choose to create new folders, bear in mind the catalog security permissions required (see the "Managing Objects in the Oracle BI Presentation Catalog" chapter in the Oracle Fusion Middleware User's Guide for Oracle Business Intelligence Enterprise Edition (Oracle Fusion Applications Edition)).
Be aware of any application-specific guidelines for customizing reports
See application-specific documentation in the Oracle Enterprise Repository for Oracle Fusion Applications.
Be aware of property settings that determine how the report can be run and viewed
Some reports are configured to run only through an external application or through the Oracle Enterprise Scheduler. While customizing a report, you may want to configure it temporarily for viewing online to facilitate testing. See Task: Review Report Settings for Online Viewing for information about these settings.
Know how to navigate to Oracle BI Presentation Catalog objects
Navigate to the Oracle BI Presentation Catalog as follows:
On the Navigator, under Tools, click Reports and Analytics. In the Reports and Analytics pane, click Browse Catalog.
Alternatively, log in to Oracle Business Intelligence directly (example: http://host:port/analytics/saw.dll).
Oracle Fusion Applications reporting objects are organized by product family in the catalog typically as follows:
Top Level: Shared Folders
Product Family Folder (example: Financials)
Product folder (example: Payables)
--Report group folders (example: Invoices)
-- Reports
-- Data Model folder